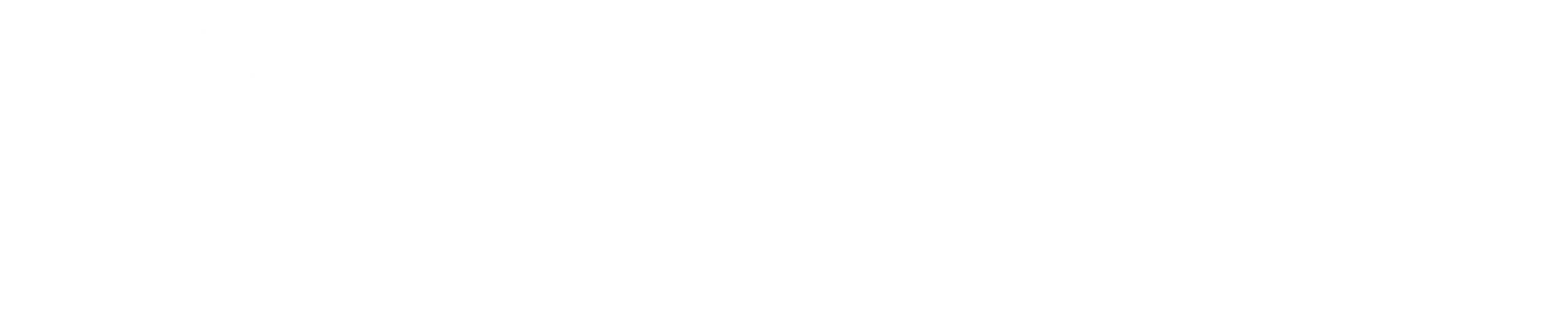L’ultime guide pour comprendre en 30 min Affinity Photo
Ce guide gratuit est complémentaire au premier guide réalisé en 2021 pour la version 1 d’Affinity photo.
N’hésitez pas à la visionner juste ici 👇
Dans ce tutoriel en français sur Affinity Photo 2 vous apprendrez à :
- Configurer un document
- Ouvrir des images
- Naviguer dans l’interface Affinity Photo 2
- Comprendre les calques
- Utiliser les masques d’opacité et de réglages
- Utiliser les calques de réglages
- Utiliser les outils de corrections
- Faire des sélections
- Recadrer
- Sauvegarder (et il y a des bonus) Les ressources utilisées dans ce tutoriel sont disponibles sur plusieurs banques d’images libres de droits.
Voici les liens :
1. Configurer un document
La première chose que vous devez connaître si vous débutez sur affinity photo, c’est comment configurer un document. Si vous venez juste d’installer le logiciel et bien, vous atterrissez forcément sur ce panneau sur lequel on y voit les détails de votre compte. On peut y voir à votre droite les modules complémentaires si vous avez pu en télécharger depuis le magasin Anfinity.
Et si vous ne voulez pas que ce panneau soit affiché au démarrage, vous pouvez décocher la petite case juste en bas à gauche de la fenêtre et donc là une fois que vous aurez redémarré le logiciel, vous n’aurez plus cette fenêtre à s’afficher.

Tant qu’on a cette fenêtre affichée, on va pouvoir configurer un nouveau document.
Pour configurer un nouveau document, donc on vient de cliquer sur la petite icône « nouveau » qui est la petite feuille avec un petit plus. Nous avons tous les types de documents, pour l’impression, pour la presse, pour les photos, pour le Web, les appareils numériques ou l’architecture. Dans ces catégories, vous allez y retrouver votre bonheur comme les formats standards A3, A4, A5 et vous allez pouvoir créer votre propre format.
Par exemple, à côté du format A4, il y a un petit cœur ❤️ que j’ai coché, ça veut dire que mon format est en favori.
Si vous voulez faire le tri dans les formats favoris et bien, cliquez sur « Afficher les favoris », c’est le petit cœur qui est juste à côté du menu déroulant des catégories.
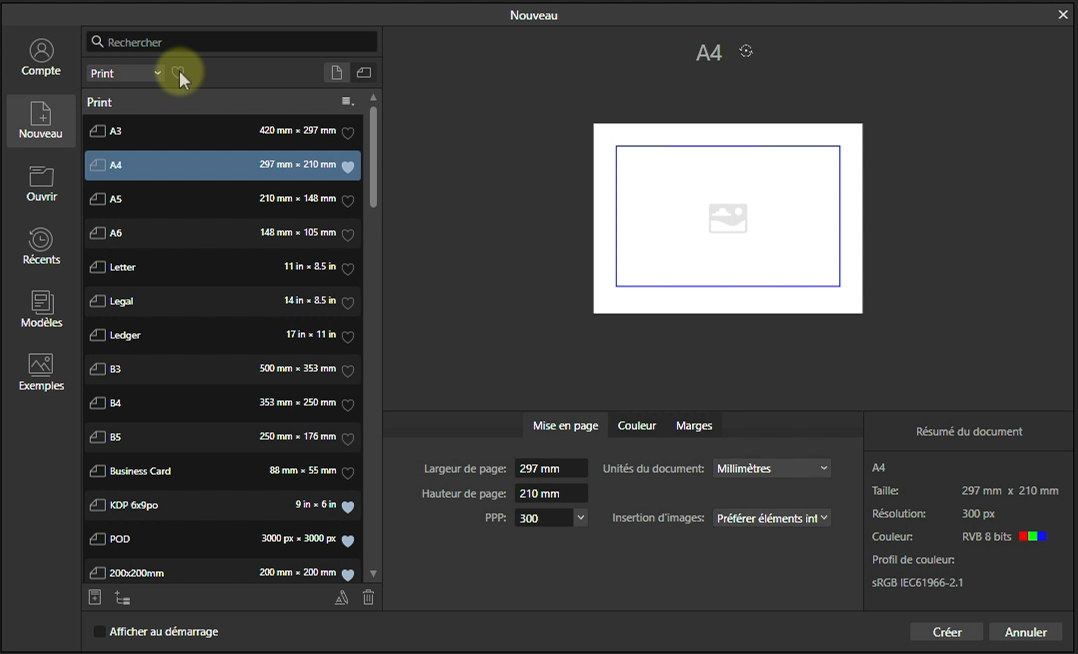
Si vous changez le format, ici en passant le format A4 en 300×300 mm vous pouvez l’enregistrer en tant que préréglage.

C’est à ce moment que vous pouvez le renommer et lui attribuer une catégorie de préréglage.

2. Ouvrir des images
Affinity Photo vous permet d’ouvrir des photos de plusieurs façons. Vous pouvez utiliser l’option Fichier > Ouvrir pour sélectionner une ou plusieurs images, ou utiliser la fonction Fichier > placer pour insérer directement des images dans un document existant.

Maintenez Ctrl ou Cmd pour sélectionner plusieurs images en même temps ou shift pour sélectionner toutes les images à la suite.

Avec cette méthode, chacune de vos images sera alors ouverte en tant que document indépendant.

La deuxième méthode vous permet de positionner plusieurs images dans un seul document.
Pour cela, utilisez la commande Fichier > Placer. Sélectionnez les images dans votre dossier et cliquez sur « ouvrir »

Le panneau « insérer des images » apparaît et vous permet de placer toutes vos images sur un document unique en cliquant sur le plan de travail.

3. Explorer l’interface Affinity Photo 2
L’interface d’Affinity Photo est divisée en plusieurs sections : les menus, la barre d’outils supérieure, et la barre contextuelle qui change en fonction de l’outil sélectionné. Vous pouvez personnaliser ces barres en ajoutant ou en supprimant des outils selon vos besoins. Rendez-vous dans Affichage > Personnaliser les outils pour configurer la barre d’outils latérale. Rendez-vous dans Affichage > Personnaliser la barre d’outil pour configurer la barre d’outil supérieure.


De plus, le « Studio » vous permet d’organiser vos panneaux (calques, couleurs, pinceaux, etc.) pour un accès rapide aux fonctionnalités que vous utilisez le plus.
Dans la barre d’outil supérieur, vous retrouvez les 5 personas d’Affinity Photo. Les personas sont des environnements à part entière qui sont consacrés à différentes méthodes de travail pour la manipulation des images matricielles.

- Photo Persona : Le Persona par défaut pour la retouche photo : recadrage, sélection, pinceau, retouche, gomme, déformation et outils vectoriels.
- Liquify Persona : Destiné exclusivement à la distorsion de zones d’image. Idéal pour la retouche et les effets de déformation spéciaux.
- Develop Persona : Pour le développement d’images Raw au sein de l’application, avec un contrôle complet sur la couleur et du ton de l’image.
- Tone Mapping Persona : Un environnement dédié au mappage des tons des images. Bien que ce mode soit dédié aux documents 32 bits, vous pouvez y accéder à partir de documents 8 bits ou 16 bits et mapper les tons d’images non HDR.
- Export Persona : Vous pouvez exporter votre image, vos différents calques ou tranches (parties de vos compositions) en divers formats graphiques et en une seule opération.
Le studio représente l’ensemble des panneaux (ou sous-fenêtre) qui vont vous permettre de prendre en charge vos outils de conception ou vous aidez à la conception comme les panneaux « calques » ou « stock ».
Pour afficher de la sous-fenêtre spécifique, rendez-vous dans Fenêtre > puis sélectionnez le panneau qui vous sera utile.
Ces sous-fenêtres peuvent être déplacées, ensuite, vous pouvez enregistrer leur disposition en allant dans « Fenêtre » > « Studio » > « Ajouter un préréglage… ».

Pour réinitialiser la dispositon de vos panneaux par défaut, allez dans « Fenêtre » > « Studio » > « Réinitialiser Studio ».
4. Panneau des Calques
Le panneau des calques est central pour organiser votre travail. Il permet de gérer différents types de calques, y compris des images, des masques et des filtres de réglage. Dans cette version 2 d’Affinity Photo, chaque calque à une icône pour définir son rôle.
Voici les catégories de calques avec lesquelles il faut vous familiariser en tant que débutant.

- Image
- Pixel
- Courbe
- Forme
- Réglage
- Filtre dynamique
- Masque
Vous pouvez créer des groupes de calques, les masquer, ou encore ajouter des vignettes pour visualiser facilement leur contenu. Les calques de réglage, comme le Noir et Blanc ou Recoloré, sont non destructifs et permettent de modifier des images sans altérer l’original.
5. Utilisation des Masques d’Opacité
Les masques d’opacité vous permettent de masquer ou de révéler certaines parties de vos images en peignant en noir ou en blanc sur le masque. Cela est particulièrement utile pour créer des effets de transparence ou pour modifier seulement certaines parties de l’image. Le créateur montre comment utiliser cette technique pour ajuster la couleur d’une photo de manière non destructive.
6. Calques de Réglage
Les calques de réglage sont une fonctionnalité puissante qui vous permet de contrôler les couleurs, la luminosité, et le contraste de vos images. Les trois calques les plus utilisés sont Noir et Blanc, Recoloré, et Niveaux. Ils permettent d’apporter des corrections précises et d’améliorer la qualité de l’image.
7. Outils de Correction
Affinity Photo propose plusieurs outils de correction, comme le Pinceau Correcteur et le Pinceau Inpainting. Ces outils sont utilisés pour supprimer des détails indésirables dans une image, comme des imperfections ou des objets. Le Pinceau Inpainting est particulièrement utile pour restaurer des zones endommagées ou pour supprimer des éléments tout en recréant les pixels environnants.
8. Outils de Sélection
Les outils de sélection d’Affinity Photo permettent de sélectionner des zones spécifiques d’une image pour les modifier. Vous pouvez utiliser des sélections rectangulaires, elliptiques ou à main levée. L’outil Pinceau de Sélection est particulièrement utile pour des sélections précises, comme pour détourer des cheveux ou des poils d’animaux.
9. Recadrage de Photos
Le recadrage ne sert pas seulement à modifier le format de votre image, il peut aussi ajouter ou supprimer de la matière. Vous pouvez redresser une photo pour corriger l’horizon ou ajuster les proportions d’une image avec l’outil de recadrage.
10. Sauvegarde et Exportation
Une fois votre travail terminé, vous pouvez sauvegarder vos projets au format Affinity Photo ou exporter vos images dans différents formats (JPEG, PNG, GIF). L’outil d’exportation offre un aperçu en temps réel du résultat, ce qui permet de vérifier le rendu avant d’enregistrer le fichier.